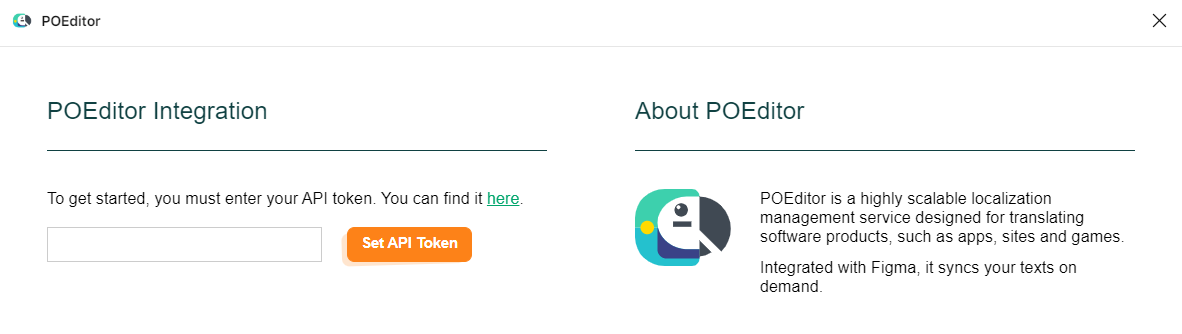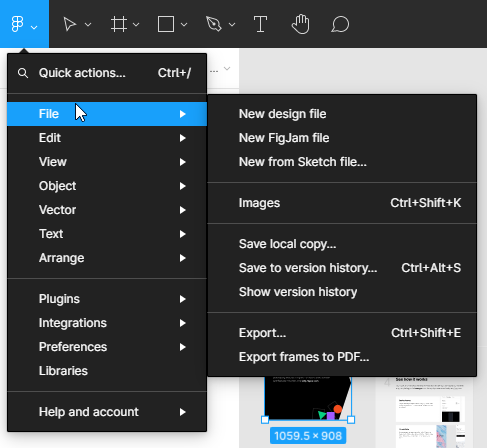The POEditor localization plugin for Figma works both ways, so you can send texts from Figma files to POEditor translation projects and fetch translations from POEditor to Figma.
How to connect POEditor to Figma
To get started, you need:
- an account on the POEditor localization platform. If you don't have one, you can create an account for free in a few seconds
- the POEditor plugin for Figma
- a Figma account
To connect Figma to a POEditor account, enter the API key of that POEditor account into the Figma plugin.
You’ll be able to create new projects on that account using the plugin, or work with projects which already exist in POEditor.
If your company has a paid subscription with POEditor and you want to create and host projects on that account, you'll need to use that account's API key.
How to set up a localization project using the Figma plugin
If you don't want to work with a project that was already set up in POEditor, you can create a new localization project using the Figma plugin. We actually recommend creating a separate POEditor project for each Figma file you want to localize.
After giving the localization project a name, choose what you want to import as terms to POEditor - the layer ids or the layer names.
If you choose to import the layer ids as terms, each selected layer in your selection will be sent to POEditor.
If you choose the layer names, the layers with duplicate names will be ignored on import, and only the last added layer among the duplicates will be imported, along with its corresponding layer text. When you fetch the translations from POEditor, the layers with the same name in Figma will receive the same translation from POEditor.
Add your source language (the language of the texts you want to translate) as Default Reference Language and then add the target languages, using the Add new language button.
If you want, you can also check the option to Mark corresponding translations as fuzzy in other languages. When you send updated texts to the Default Reference Language in POEditor, the corresponding translations in your translation project will be marked as fuzzy by the system. This way, you'll know that those strings in the target languages will need to be revised.
After you've added the language you want to translate from and the languages you want to translate to, it's time to send the translatable layers to POEditor, so click Done and move to the next step.
How to send layers to POEditor
You can select the layers you want to send to POEditor directly in the file or use the file's Layers Panel. In case you selected a text you don't want to send to POEditor for translation, simply click on the X next to it in the Selected Layers Texts list.
After you checked that the list of Selected Layer Texts contains the texts you want translated, click on Send to POEditor to push the texts from the Figma file to the POEditor project.
Translation options
You can choose to translate the texts from your Figma file in multiple ways. The translation options are:
- assigning your own translators to specific languages, by adding them as contributors;
- crowdsourcing translations from your community, using public projects;
- ordering human translation services from integrated language service providers;
- using machine translation APIs from DeepL, Google or Bing
- using AI translation
How to fetch translations from POEditor to Figma
To bring the translations from a target language in POEditor to Figma, first navigate in the Figma plugin to the corresponding language using the language dropdown.
You have two options to bring translations from POEditor to Figma:
- Fetch All, which brings all the translations from the POEditor translation project to Figma for the selected language.
- Fetch corresponding translations, which brings translations from the POEditor translation project to Figma only for the layers currently selected.
How to remove obsolete terms/layers from the POEditor translation project
In case you remove a layer in the Figma file and you want to remove it from the POEditor project too, you can use the option Show Obsolete in the section POEditor Project Status.
You can remove individual layers from the POEditor translation project, or delete all the obsolete layers with Delete All from POEditor.
How to update the Default Reference Language in POEditor
If you edited a layer text in the Figma file corresponding to the Default Reference Language in POEditor, and you want to update the corresponding text in POEditor, choose the DRL in the plugin's language menu (English in our example), select the corresponding layers and then click on Send to POEditor.
If you have layers in your selection which have not been imported to POEditor, the plugin will recognize them and tell you that they are not in POEditor. To send the new layers from Figma to POEditor, select them and click on Send to POEditor.
When sending texts to POEditor from Figma, make sure the correct language is selected in the language dropdown.
How to export a localized Figma file
You can save a copy of the Figma file from the File menu.