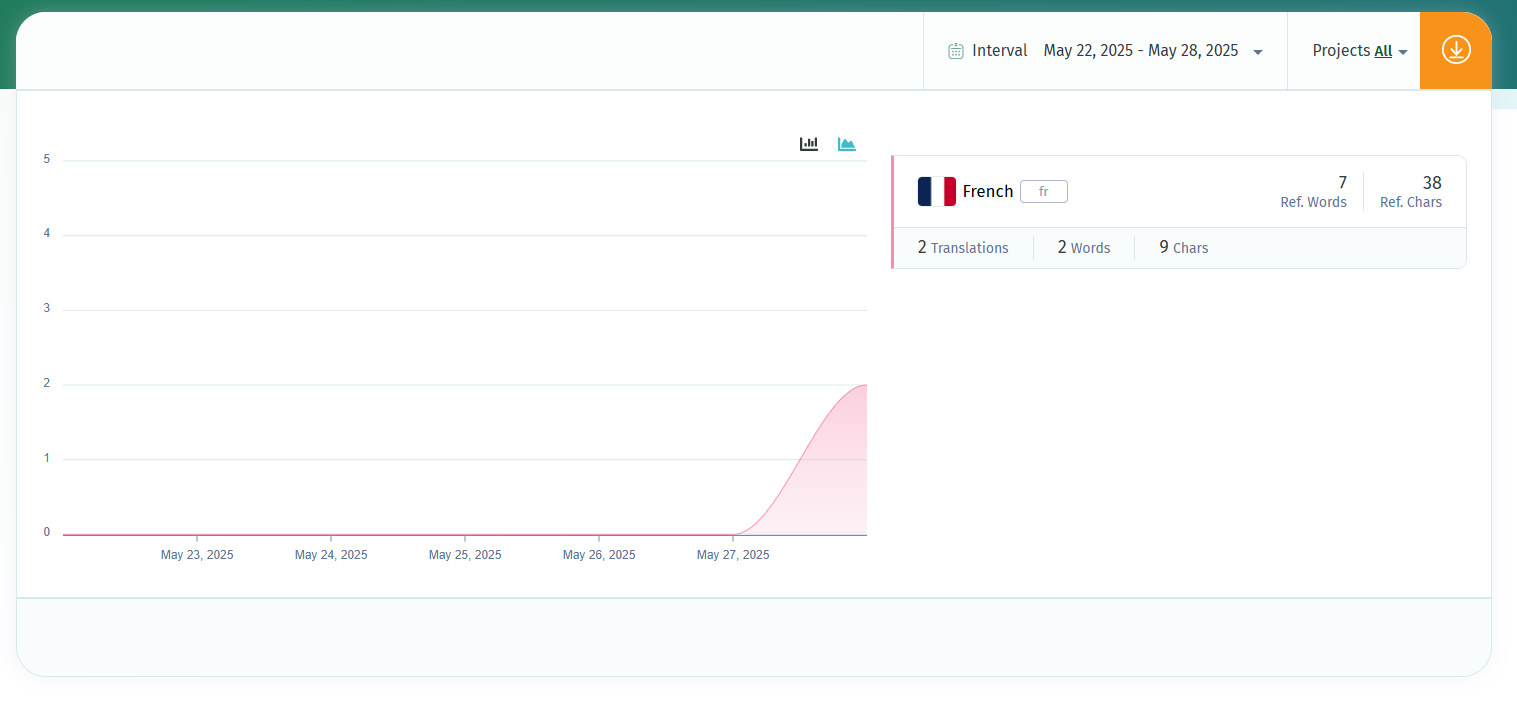Are you a translator working with POEditor? Here you can find out how you can perform all sorts of tasks in a localization project with your contributor role.
How to add translations to a language
To start translating in a project, access a language in your Dashboard to go to that language's translation page.
Then, just type the translations corresponding to the source texts in the left column in the empty boxes on the right. Your work is saved automatically, so don't go looking for any Save button.
How to import translations from a file
To add translations from a file to a language in the localization project, use the Import functionality. If you check the box to overwrite old translations, all the translations in the project will be updated with those in the file. Otherwise, only the empty translation fields will be filled in.
How to use machine translation
To fill in all the empty translation boxes in the language at hand with machine translations, you can use the Automatic Translation feature. If you cannot see this feature, it means that it was not enabled in the localization project's settings, and you will need to get in touch with an admin or with the project owner to enable it if you want to use it.
How to do quality checks
POEditor helps you do quality checks in real time by showing you visual notifications while you translate. We tell you when you miss placeholders, newlines and whitespaces, and when your translation exceeds the length of the original string.
You can also preview HTML and Markdown to make sure you get the syntax right.
How to signal that strings need to be revised
To make it easy for your team to see the translations that require being revised, just hit the F button (Fuzzy). All project members with access to the language will be able to filter the fuzzy translations using the Order and the Show menus.
How to filter translations
Using the Order and Show menus, you can choose the way you want the strings to be displayed in the Translations page.
If you want to view only the translations made by you, go to the Stats section of a language page.
How to add comments on strings
If you have something to say to your team regarding a translation, hit the speech bubble-shaped button next to the translation box. It will open the comment section corresponding to the string at hand, where you can type in your comment or view the comments made by other team members.
The comment button will be marked with green if the last comment was left by an admin or the project owner, and orange if a contributor last posted a comment.
How to proofread translations
Proofreading rights are granted to contributors by the project owner or by admins in the project's Settings page. To mark a string as Proofread, just hit the check button. In any language, Proofread and Not proofread can be used as filters.
How to view your translation progress
By clicking on the Stats button in the language page, you’ll be able to see your contribution to the localization process: Words, characters (Chars), Translations (number of translated strings) and Percentage of completion. If you’re working on a software localization project with labels as terms and a set Default Reference Language, you will also be able to see Reference Words (Ref. Words) and Reference Chars (Ref. Chars).
How to change the Reference Language
This feature only appears if the project owner or an admin has granted you Contributors Can Set Reference Language in the project's settings. With it, you can choose as source language to be displayed on the left side of the translation page any of the project's existing languages.
How to consult previous translation versions
To view previous translation versions, you need to hover over the string to be translated and click on the History link. This link will not appear if the string was never translated with POEditor.
How to use the Translation Memory
You can use the Translation Memory feature to recycle existing translation that exactly match your source string in two ways.
One way is to load translations in bulk from the TM, as shown below.
The other way is to use Translation Memory Suggestions for individual strings.
If you can't see any of these features, it means the project owner hasn't enabled them in their Account Settings.
How to notify the project owner
If needed, you can send a notification to the project owner. Click on the circle displayed right next tp the projects's name to go to a form where you can write a message for the localization project owner. They will receive it on email.
How to export translations to a file
To download the strings to your computer in one of the supported file formats, use the Export functionality. In Advanced Options, you can filter specific groups of strings, choose a fallback language and edit the filename.