If you want to help with the localization of a software product using the POEditor translation platform, but you’re not quite sure what you should do, you can browse this article to gain insights into how our collaborative interface works.
How to join a localization project
Joining depends on the project type. If the project is private, the project owner or an administrator must add you. You will receive an email notification when this happens. If it is a crowdsourced localization project, you’ll have to go to the public join page and select the language(s) you want to contribute to.
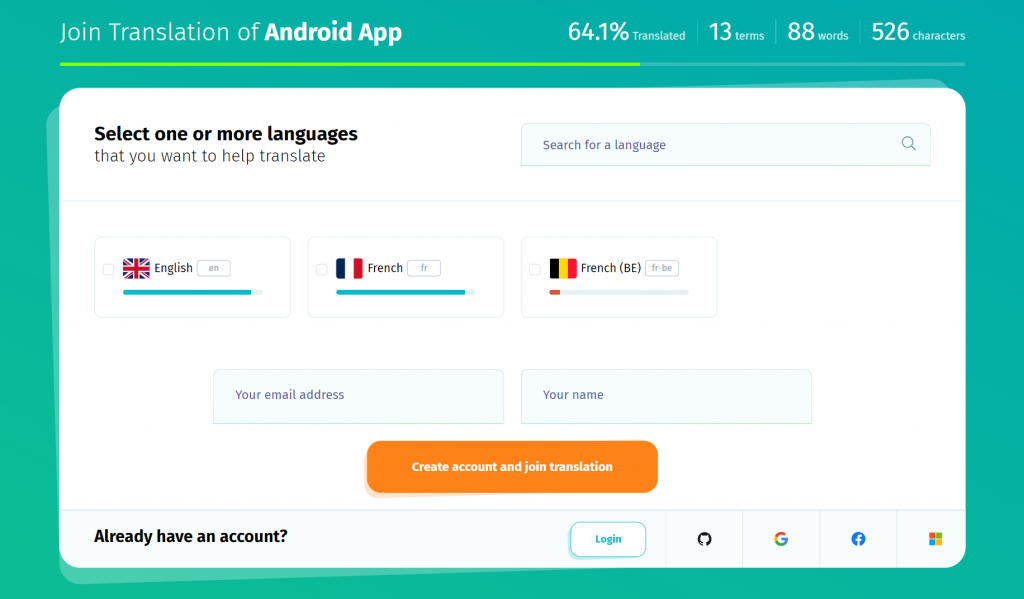
How to add translations
This is as easy as it gets. All you have to do is access the translation page (by clicking on the project in your Dashboard), and type in the translations in the empty boxes on the right, corresponding to the texts in the left column. POEditor saves your work automatically, when you click outside the translation box.

Marking translations as fuzzy
To make it easy for your team to see the translations that require reviewing, just hit the F button (Fuzzy). All project members with access to the language will be able to filter the fuzzy translations using the Order and the Show menus.
Visual guidance during translation
Sometimes, when translating software strings, you will come across some elements that have to be preserved, in order for the localized software to work properly. POEditor gives automated QA notifications whenever you encounter mismatched placeholders, newlines and whitespaces. The same goes for when your translation exceeds the length of the original string.
The Realtime Translation System shows you if another contributor is on the translation page. It also shows in real time if someone adds, edits or deletes a translation. The translation editor marks the translation fields where someone is working, by coloring their borders. In case someone else is editing the same translation as you, a notification bubble also pops up.
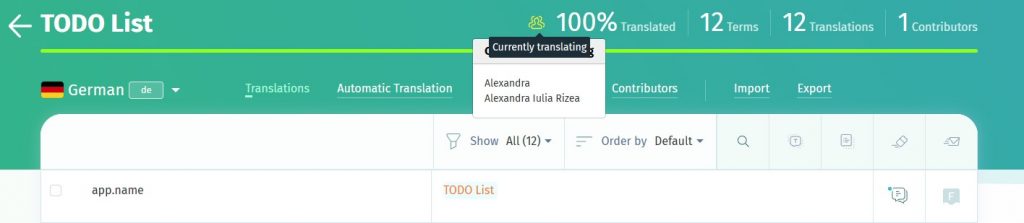
How to add comments on strings
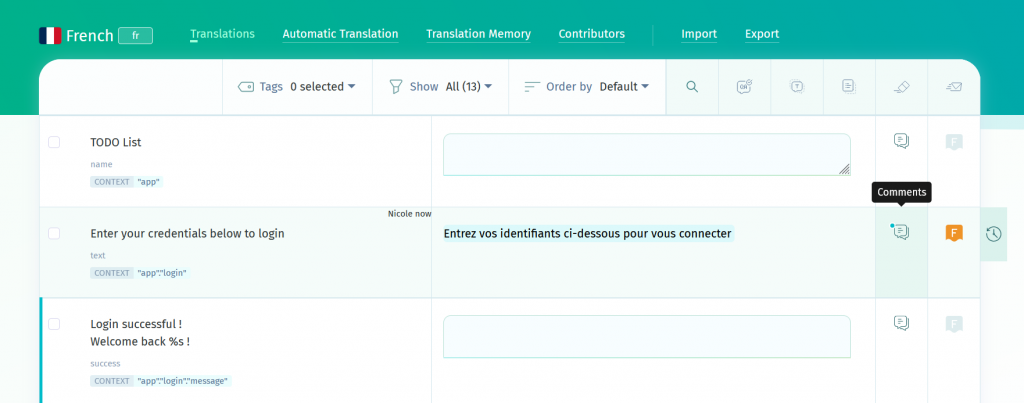
If you have something to say to your team regarding a translation, hit the Comments button next to it. It will open the comment section corresponding to the term-translation pair at hand, where you can type in your comment or view the comments made by other team members.
How to filter specific translations
Using the Order by and Show menus, you can choose to see in the Language page only certain strings.
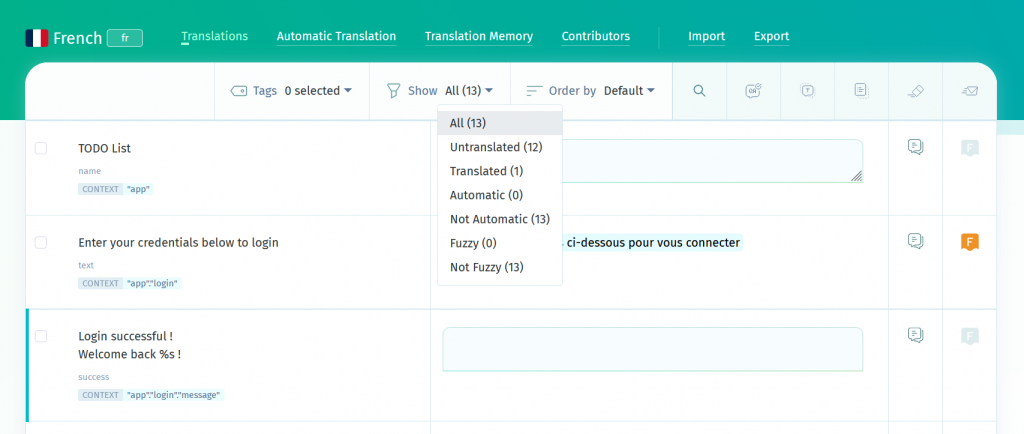
If there are any tags applied to the terms in the localization project, you can also use these tags to filter specific groups of strings.
The search feature is also very useful to filter translations containing specific character sequences. To fine-tune your search, you can use advanced search options.
Downloading translations to a file
To save the strings to your computer in one of the supported file formats, use the Export functionality. In Advanced Options, you can filter specific groups of strings and edit the filename.
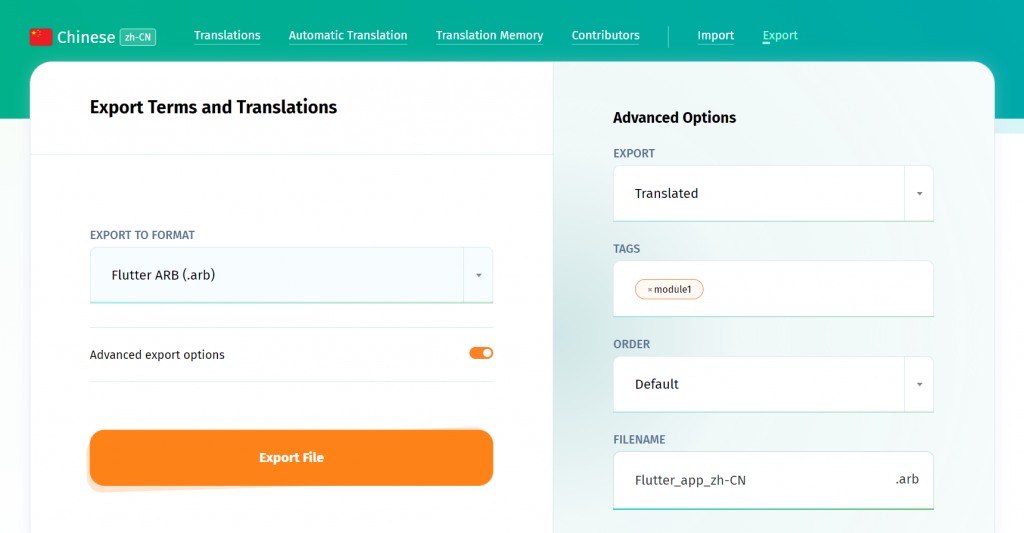
Uploading translations from a file
To add translations from a file to a language in the localization project, use the Import functionality. If you check the box to overwrite old translations, all the translations in the project will be updated with those in the file. Otherwise, only the empty translation fields will be filled in.
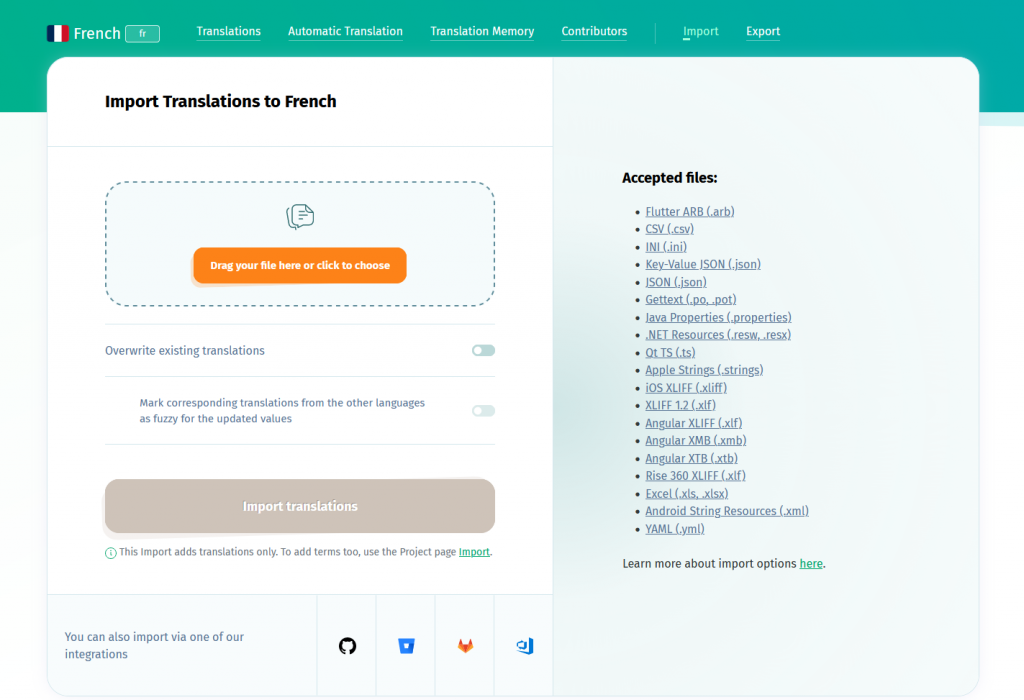
How to view your translation progress
Clicking on the Stats button in the language page, you’ll be able to see your contribution to the language localization process: Words, Chars, Translations (number of translated strings) and the Percentage of completion. For localization projects with labels, which have a Reference Language set, you’ll also see Reference Words (Ref. Words) and Reference Chars (Ref. Chars).
Setting a Reference Language
This feature only appears if the project owner or an admin has granted you read access to all the languages in the project. The translations in the Reference Language you choose will be displayed above the original terms.
Versioning and translation recovery
To view previous translation versions, use the History link next to each term. This link will not appear if the string was never translated on POEditor.
If the project owner has granted you access to the Translation Memory, you can use this feature to fill in the empty translation fields with the most frequently used translations saved in the database. You can also load translations individually using Translation Memory suggestions (which the project owner must enable from their account settings).
Once you’re aware of the features POEditor has to offer, you should be able to ace your translation job without any effort.